Berikut adalah 7 Cara menghapus malware dari windows. Cek disini !!
KABARINDOTEK.COM – Cara menghapus malware dari windows. Waspadai tkamu-tkamu PC yang dirusak oleh malware: kinerja yang lebih lambat dari biasanya, semburan pop-up yang tiba-tiba, dan masalah anomali lainnya. Ya, perilaku di luar kebiasaan terkadang merupakan akibat dari konflik software keras, tetapi tindakan pertama kamu harus menyingkirkan kemungkinan infeksi oleh virus, spyware, atau entitas jahat lainnya — bahkan jika kamu telah memasang program antivirus .
Ikuti panduan langkah demi langkah 7 Cara menghapus malware dari windows :
Langkah 1: Masuk ke Safe Mode
Sebelum melakukan apa pun, kamu perlu memutuskan koneksi Internet pada PC kamu, dan jangan menggunakannya sampai kamu siap untuk membersihkan PC kamu. Ini sangat membantu mencegah malware menyebar dan atau membocorkan data pendting kamu.
Jika menurut kamu PC kamu mungkin terkena infeksi malware, boot PC kamu ke Microsoft Safe Mode. Dalam mode ini, hanya program dan layanan minimum yang dibutuhkan yang dimuat. Jika ada malware yang diatur untuk dimuat secara otomatis saat Windows dimulai, masuk ke mode ini dapat mencegah melakukannya. Ini penting karena dapat mempermudah penghapusan file jahat karena tidak benar-benar berjalan atau aktif.
Sayangnya, Microsoft telah mengubah proses booting ke safe mode dari proses yang relatif mudah di Windows 7 dan Windows 8 menjadi proses yang jelas lebih rumit di Windows 10. Untuk boot ke Safe Mode Windows, pertama klik tombol Start di Windows 10 dan pilih tombol Daya seolah-olah kamu akan melakukan boot ulang, tetapi jangan klik apa pun. Selanjutnya tahan tombol Shift dan klik Reboot. Saat menu layar penuh muncul, pilih Troubleshooting, kemudian Advanced Options, kemudian Startup Settings. Di jendela berikutnya klik tombol Restart dan tunggu layar berikutnya muncul (tetap bersama kami di sini, kami tahu ini panjang). Selanjutnya kamu akan melihat menu dengan opsi startup bernomor; pilih nomor 4, yaitu Safe Mode. Perhatikan bahwa jika kamu ingin terhubung ke pemindai online apa pun, kamu harus memilih opsi 5, yaitu Mode Aman dengan Jaringan.
kamu mungkin menemukan bahwa PC kamu bekerja lebih cepat dalam Safe Mode. Ini bisa menjadi tkamu bahwa sistem kamu memiliki infeksi malware, atau itu bisa berarti kamu memiliki banyak program sah yang biasanya dijalankan bersamaan dengan Windows. Jika PC kamu dilengkapi dengan SSD, itu mungkin juga cepat.
Step 2: Delete temporary files
Sekarang kamu berada dalam safe mode, kamu pasti ingin menjalankan pemindaian virus. Tetapi sebelum kamu melakukannya, hapus file sementara kamu. Melakukan hal ini dapat mempercepat pemindaian virus, mengosongkan ruang disk, dan bahkan menghapus beberapa malware. Untuk menggunakan utilitas Disk Cleanup yang disertakan dengan Windows 10 cukup ketik Disk Cleanup di bilah pencarian atau setelah klik tombol Start dan pilih alat yang muncul bernama Disk Cleanup.
Langkah 3: Download pemindai malware
Sekarang kamu siap untuk memiliki pemindai malware yang melakukan tugasnya — dan untungnya, menjalankan pemindai sudah cukup untuk menghapus sebagian besar infeksi stkamur. Jika kamu sudah memiliki program antivirus yang aktif di komputer kamu, kamu harus menggunakan pemindai yang berbeda untuk pemeriksaan malware ini, karena software antivirus kamu saat ini mungkin tidak mendeteksi malware. Ingat, tidak ada program antivirus yang dapat mendeteksi 100 persen dari jutaan jenis dan varian malware.
Ada dua jenis program antivirus. kamu mungkin lebih akrab dengan program antivirus waktu nyata, yang berjalan di latar belakang dan terus-menerus mengawasi software jahat. (Pilihan lainnya adalah pemindai sesuai permintaan, yang mencari infeksi malware saat kamu membuka program secara manual dan menjalankan pemindaian. kamu seharusnya hanya menginstal satu program antivirus waktu nyata pada satu waktu, tetapi kamu dapat memiliki banyak pemindai sesuai permintaan diinstal untuk menjalankan pemindaian dengan banyak program, dengan demikian memastikan bahwa jika satu program melewatkan sesuatu, program lain mungkin menemukannya.
Jika kamu merasa PC kamu terinfeksi, kami sarankan untuk menggunakan pemindai sesuai permintaan terlebih dahulu dan kemudian menindaklanjuti dengan pemindaian penuh oleh program antivirus waktu nyata kamu. Di antara pemindai on-demand gratis (dan berkualitas tinggi) yang tersedia adalah BitDefender Free Edition, Kaspersky Virus Removal Tool, Malwarebytes, Microsoft’s Malicious Software Removal Tool, Avast, dan SuperAntiSpyware.
Langkah 4: Run a scan dengan Malwarebytes
Untuk tujuan ilustrasi, kami akan menjelaskan cara menggunakan pemindai sesuai permintaan Malwarebytes. Untuk memulai, unduh. Jika kamu terputus dari internet untuk alasan keamanan saat pertama kali mencurigai bahwa kamu mungkin terinfeksi, sambungkan kembali sehingga kamu dapat mengunduh, menginstal, dan memperbarui Malwarebytes; kemudian putuskan lagi sambungan internet sebelum kamu memulai pemindaian yang sebenarnya. Jika kamu tidak dapat mengakses internet atau kamu tidak dapat mengunduh Malwarebytes di komputer yang terinfeksi, unduh di komputer lain, simpan ke flashdisk USB, dan bawa flashdisk tersebut ke komputer yang terinfeksi.
Setelah mengunduh Malwarebytes, jalankan file setup dan ikuti wizard untuk menginstal program. Setelah program terbuka, secara otomatis akan mengaktifkan uji coba versi berbayar yang memungkinkan pemindaian waktu nyata. kamu tidak akan dikenakan biaya setelah masa uji coba berakhir — secara default, program kembali ke versi gratis stkamur dalam 14 hari. Sementara itu, kamu dapat menonaktifkan pemindaian waktu-nyata selama dua minggu tersebut jika kamu mau.
Untuk menjalankan pemindaian, alihkan dari tab Dashboard ke tab Scan. Biarkan opsi pemindaian default (“Threat Scan”) dipilih dan klik tombol Mulai Pindai. Ini harus memeriksa pembaruan sebelum menjalankan pemindaian, tetapi pastikan itu terjadi sebelum kamu melanjutkan.
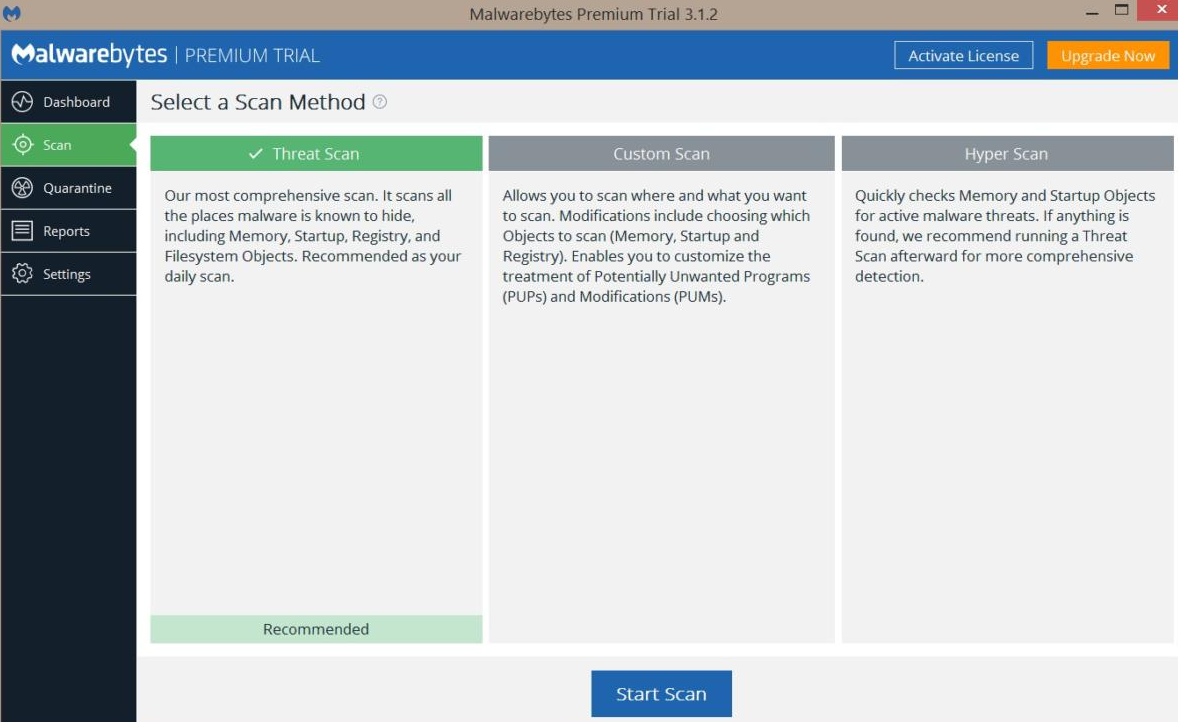
Pilih Pemindaian Ancaman untuk melakukan analisis dasar dari file komputer kamu yang paling sering terinfeksi
Meskipun ia menawarkan opsi pemindaian khusus, Malwarebytes merekomendasikan agar kamu melakukan pemindaian ancaman terlebih dahulu, karena pemindaian itu biasanya menemukan semua infeksi. Tergantung pada komputer kamu, pemindaian cepat dapat berlangsung dari 5 hingga 20 menit, sedangkan pemindaian khusus mungkin memerlukan waktu 30 hingga 60 menit atau lebih. Saat Malwarebytes memindai, kamu dapat melihat berapa banyak file atau objek yang telah dipindai oleh software , dan berapa banyak dari file itu yang telah diidentifikasi sebagai malware atau terinfeksi oleh malware.
Jika Malwarebytes secara otomatis menghilang setelah mulai memindai dan tidak dapat dibuka kembali, kamu mungkin memiliki rootkit atau infeksi dalam lainnya yang secara otomatis membunuh pemindai untuk mencegahnya menghapusnya. Meskipun kamu dapat mencoba beberapa trik untuk mengatasi teknik berbahaya ini, kamu mungkin lebih baik menginstal ulang Windows setelah mencadangkan file kamu (seperti yang akan dibahas nanti), mengingat waktu dan upaya yang mungkin harus kamu keluarkan untuk mengalahkan malware.
Setelah pemindaian selesai, Malwarebytes akan menunjukkan hasilnya kepada kamu. Jika software memberikan sistem kamu tagihan kesehatan yang bersih tetapi kamu masih berpikir bahwa sistem kamu telah memperoleh beberapa malware, pertimbangkan untuk menjalankan pemindaian khusus dengan Malwarebytes dan mencoba pemindai lain yang disebutkan sebelumnya. Jika Malwarebytes benar-benar menemukan infeksi, itu akan menunjukkan kepada kamu apa itu ketika pemindaian selesai. Klik tombol Hapus yang Dipilih di kiri bawah untuk menghilangkan infeksi yang ditentukan. Malwarebytes juga dapat meminta kamu untuk me-restart PC kamu untuk menyelesaikan proses penghapusan, yang harus kamu lakukan.
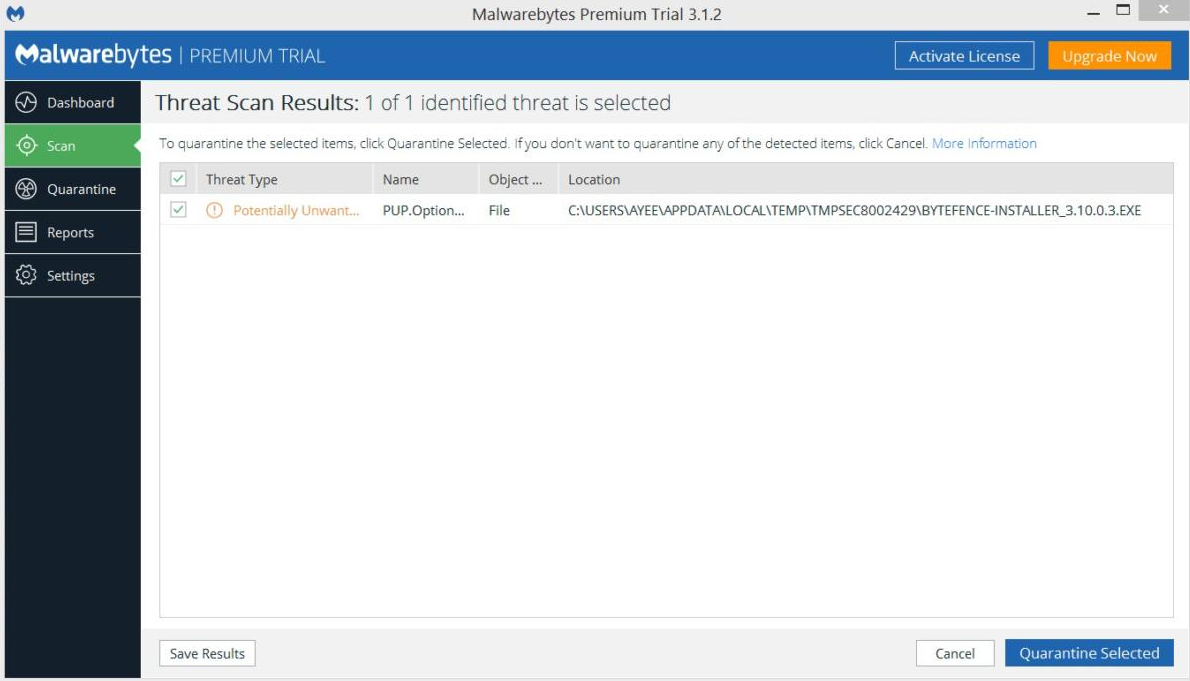
Cara menghapus malware dari windows
Jika masalah kamu tetap ada setelah kamu menjalankan pemindaian ancaman dan telah menemukan serta menghapus file yang tidak diinginkan, pertimbangkan untuk menjalankan pemindaian penuh dengan Malwarebytes dan pemindai lain yang disebutkan sebelumnya. Jika malware tampak hilang, jalankan pemindaian penuh dengan program antivirus real-time kamu untuk mengonfirmasi hasil itu.
Langkah 5: Perbaiki browser web kamu
Infeksi malware dapat merusak file sistem Windows dan pengaturan lainnya. Salah satu ciri umum software jahat adalah mengubah berkamu browser web kamu untuk menginfeksi ulang PC, menampilkan iklan, mencegah penjelajahan, dan secara umum mengganggu kamu.
Sebelum meluncurkan browser web kamu, periksa berkamu dan pengaturan koneksi kamu. Cukup buka jendela pengaturan browser kamu untuk memeriksa pengaturan berkamu kamu.
Langkah 6: Pulihkan file kamu jika Windows rusak
Jika kamu tidak dapat menghapus malware atau jika Windows tidak berfungsi dengan baik, kamu mungkin harus menginstal ulang Windows. Tetapi sebelum menghapus hard drive kamu, salin semua file kamu ke USB eksternal atau flash drive. Jika kamu memeriksa email kamu dengan program klien (seperti Outlook atau Windows Mail), pastikan kamu mengekspor pengaturan dan pesan kamu untuk menyimpannya. kamu juga harus mencadangkan driver software kamu dengan utilitas seperti Driver Gkamu, jika kamu tidak memiliki cakram driver lagi atau tidak ingin mengunduh semuanya lagi. Ingat, kamu tidak dapat menyimpan program yang diinstal. Sebaliknya, kamu harus memasang ulang program dari disk atau mengunduhnya kembali.
Jika Windows tidak dapat dimulai atau berfungsi cukup baik untuk memungkinkan kamu mencadangkan file, kamu dapat membuat dan menggunakan Live CD, seperti Hiren’s BootCD (HBCD), untuk mengakses file kamu.
Setelah kamu mencadangkan semuanya, instal ulang Windows baik dari disk yang disertakan dengan PC kamu, dengan mengunduh gambar instalasi dari Microsoft, atau dengan menggunakan opsi pemulihan pabrik PC kamu, jika ada. Untuk pengembalian pabrik, kamu biasanya harus menekan tombol tertentu pada keyboard selama proses boot agar prosedur pemulihan dapat dimulai, dan PC kamu harus memberi tahu kamu tombol apa yang harus ditekan dalam beberapa detik pertama setelah kamu menyalakannya. Jika tidak ada petunjuk di layar, baca manual kamu, produsen, atau Google.
Langkah 7: Jaga kebersihan PC kamu
Selalu pastikan bahwa kamu memiliki program antivirus real-time yang berjalan di PC kamu, dan pastikan program ini selalu diperbarui. Jika kamu tidak ingin menghabiskan uang untuk langganan tahunan, kamu dapat memilih salah satu dari banyak program gratis yang memberikan perlindungan Maksimal, seperti Avira Antivirus Free Edition dan Bitdefender Antivirus Free Edition. Jika kamu lebih suka program AV yang lebih canggih, kami merekomendasikan Norton Security Premium — lihat kumpulan software antivirus terbaik kami untuk informasi lebih lanjut.
Selain menginstal software antivirus tradisional, kamu mungkin mempertimbangkan untuk menggunakan layanan OpenDNS gratis untuk membantu memblokir situs berbahaya. Dan jika kamu sering mengunjungi situs teduh yang mungkin menginfeksi PC kamu dengan malware, pertimbangkan untuk menjalankan browser web kamu dalam mode kotak pasir untuk mencegah malware yang diunduh merusak sistem kamu. Beberapa program antivirus, seperti Comodo, menawarkan fitur sandboxing, atau kamu bisa mendapatkannya melalui program pihak ketiga gratis seperti Sandboxie.
Jika kamu merasa telah membersihkan PC dari infeksi software perusak, periksa kembali akun online kamu, termasuk akun bank, email, dan situs jejaring sosial kamu. Cari aktivitas yang mencurigakan dan ubah sandi kamu — karena beberapa malware dapat menangkap sandi kamu.
Jika kamu memiliki sistem cadangan yang secara otomatis mencadangkan file atau sistem kamu, pertimbangkan untuk menjalankan pemindaian virus pada cadangan untuk mengonfirmasi bahwa mereka tidak menyimpan infeksi secara tidak sengaja. Jika pemindaian virus tidak dapat dilakukan, seperti halnya dengan sistem online karena biasanya hanya akan memindai drive yang terpasang ke PC kamu atau hanya drive C: \, pertimbangkan untuk menghapus cadangan lama kamu dan mengatur ulang software untuk mulai menyimpan cadangan baru itu. semoga bebas dari infeksi.
Jika saat ini kamu tidak memiliki sistem cadangan, lihat kumpulan software cadangan terbaik untuk Windows dan layanan pencadangan online terbaik kami.
Selalu perbarui Windows, software Microsoft, dan produk Adobe. Pastikan kamu telah mengaktifkan dan mengaktifkan Pembaruan Windows untuk mengunduh dan menginstal pembaruan secara otomatis. Jika kamu tidak nyaman dengan ini, setel Windows untuk mengunduh pembaruan tetapi biarkan kamu memilih kapan akan memasangnya.
Begitulah 7 tips Cara menghapus malware dari windows, semoga informasi ini bida bermanfaat ya…dan semoga berhasil


